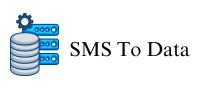Are you looking for an easy way to add a quiz to your WordPress site?
Contests are a great way to improve engagement, conversions, and social media impact. But more than that, they’re just plain fun to have on your site. Now, quizzes can be easy to create if you use the right tool.
In this tutorial, we’ll show you how to create an interactive quiz on your site in just 10 minutes. We’ll be using a plugin, so there’s no coding involved.
What you need to create a quiz in WordPress
When it comes to WordPress, you’ll find a plugin or tool that will help you add any feature you want. There are a handful of good WordPress plugins that you can use to create and host quizzes on your site.
Our top pick is Thrive Quiz Builder .
Thrive Quiz Builder is by far the best quiz builder for WordPress. You can choose from 5 quiz types including displaying the result as a number, percentage, personality, correct/incorrect, or a poll.
Pre-designed templates are available to simplify quiz creation and allow you to focus on the creative part. You can then easily customize the templates using a simple drag-and-drop process.
This quiz maker allows you to add multiple choice and open-ended questions. You can also create different results for each variation of your quiz or send them to a different URL.
There are tons of
elements you can add to your quiz, such as progress bars, share buttons, and calls to action. You can even make your quiz look impressive by adding images and GIFs.
Thrive is easy to use and beginner-friendly, so you’ll find it simple to create any quiz you need, regardless of your WordPress knowledge level. There’s even a setup wizard to guide you step-by-step.
Here are the highlights of Thrive Quiz Builder:
- 5 standard questionnaires
- Optin gate before seeing the result
- Share on social media to increase the popularity of the contest
- Powerful editing tools, background, text and image resizing
- Contest workflow to see all the questions and answers and how they flow
- Branching questionnaires to ask different questions based on the previous answer
- A/B testing at different stages of the questionnaire
- Integrated analytics to better understand your audience
Now that you know why we colombia phone number library selected Thrive’s Quiz Builder for this tutorial, let’s get started.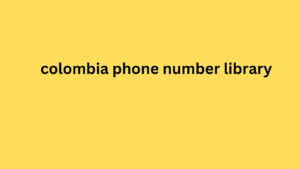 Step 1: Install Thrive Quiz Builder
Step 1: Install Thrive Quiz Builder
To get started,
sign up for Thrive Quiz Builder. You can get 6 spin the wheel wordpress plugins to increase conversions it as a standalone plugin or as part of the Thrive Suite which comes with a host of conversion optimization tools.
Once you sign up, you’ll be logged into your Thrive account. Here, you’ll see an option to download the “Thrive Product Manager.”
Next, upload and install the plugin in your WordPress dashboard. If you need help with that, follow our tutorial on how to install a plugin in WordPress “
Once installed, a new menu titled “Product Manager” should appear in your WordPress dashboard menu; click on it.
Here, enter your Thrive Themes username and password to log in to your account.
After logging in, you will be automatically fanto data redirected to the ‘Thrive Product Manager’ page, where you can install Thrive products and activate the license. Locate Thrive Quiz Builder, check the ‘Install Product’ box, and then proceed to ‘Install Selected Products’.
You should be redirected to a processing page. When the plugin says it is ready for use, proceed by going to the ‘Go to Thrive Themes Dashboard’ button.
Step 2: Create a quiz with Thrive Quiz Builder
Now that you have successfully installed this quiz plugin, a new submenu called ‘Thrive Quiz Builder’ should appear under Thrive Dashboard.
To create your first quiz, go to Thrive Quiz Builder » Quiz Builder Dashboard to get started.
Next, go to the “Add New” button or simply click on the section with the plus icon that says “Add New Quiz.”
A pop-up menu will appear and you will see 4 options:
- Build from Scratch: This is a blank template for you to customize your quiz however you like.
- List building: The results page will only appear if the user has subscribed. This is a great way to build an email list with quality, engaging leads.
- Social Shares : Includes social sharing buttons. This is a great option if you are looking to increase organic traffic and brand exposure.
- Get personalized insights: This is a survey questionnaire template that will help you better understand your audience and make data-driven marketing decisions.
Now that you have a better understanding of what these 4 template options can offer you choose the one you want. For this tutorial, we are going to ‘Build from Scratch’.
A new pop-up window will appear. Enter the name of the questionnaire here.
You can name the quiz anything at this stage, as it won’t be shown to your users. It’s simply to help you differentiate the quizzes you create. Continue, and you’ll be redirected to the Quiz Builder dashboard.
On this new page,
go to Quiz Type and select Change Type .
Another pop-up window will appear with the 5 types of quizzes you can create.
- A number: The result of the quiz will be a number. Give your audience a simple and straightforward result. Basically, the higher the number, the higher your score.
- Percentage: Gives the result of the quiz as a percentage. Percentage results are easy to remember and help users evaluate themselves without knowing the results of other participants.
- Category: They are great in trait quizzes, which is why they are popularly used in personality quizzes like those found on Buzzfeed. These quizzes help create an emotional response.
- Correct/Incorrect: Ideal for quick assessment tests. Also helps readers retain more information.
- Surveys: Surveys don’t provide results like the other entries on this list. But they are great for getting user feedback, which can help you with market research.