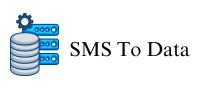Syncing with OneDrive syncs your files, folders, videos, and photos for quick access on your smartphone or other PCs. Sometimes OneDrive can sync documents folders, and photos non-stop, and pick up the ones you don’t want to keep. At that point, you might opt to stop it from Syncing.
This article will explain how to stop Syncing with OneDrive from syncing using different approaches.
How You Can Disable OneDrive Syncing
You can use a number of techniques overseas data to turn off Syncing with OneDrive Syncing. The methods shown below are easy to use on Windows 10 and 11.
Pause the Drive
One way to stop OneDrive temporarily is to pause it. It will pause even if it is in the middle of synching some files. You can choose the period of time you wish to stop the syncing action, including two, eight, or twenty-four hours. Here’s how it’s done:
- Launch the app by clicking “Open.”
-
- Choose the gear icon to view “Settings.” Press “Pause Synching” and choose for how long you want to stop the process.
- After the pause period lapses, click on “Resume synching.”
Quit Using OneDrive
The next method you can use to germany and its involvement in the us drone programme stop Syncing with OneDrive from synching folders and files is to switch it off.
-
- Open OneDrive icon.
- Move to “Help & Settings.”
- Select “Quit china business directory OneDrive.”
- Then, hit the “Close OneDrive” button.
Stop OneDrive From Synching Folders
One issue with OneDrive is that it can sync all folders, including the ones you don’t want. Thankfully, you can limit the syncing process to the most valuable folders.
- Click “OneDrive” icon on the bottom right corner.