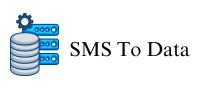Перезапустите Проводник Windows Панель задач должна исчезнуть на несколько секунд, а затем появиться снова. После этого попробуйте снова открыть календарь панели задач.
3. Запустите сканирование SFC и DISM.
Поврежденные или отсутствующие системные файлы на вашем компьютере также могут привести к неправильной специальный проводник работе панели задач. В этом случае запуск сканирования SFC (Проверка системных файлов) и DISM (Обслуживание образов развертывания и управление ими) должен помочь. Вот как их запустить.
Шаг 1: Щелкните правой кнопкой мыши значок «Пуск» и выберите «Терминал (Администратор)» из списка.
Откройте терминал (администратор) в Windows 11.
Шаг 2. Выберите «Да», когда появится приглашение контроля учетных записей (UAC).
Открыть терминал UAC
Шаг 3: Введите следующую найдите группу, содержащую сообщение команду в консоли и нажмите Enter.
SFC /scannow
SFC-сканирование в Windows 11
Перезапустите Проводник Windows Шаг 4. Введите следующие команды по отдельности и нажмите Enter после каждой, чтобы запустить сканирование DISM.
DISM-сканирование в Windows 11
Это может занять некоторое время, поэтому наберитесь терпения. После завершения сканирования перезагрузите отсутствие данных компьютер и проверьте, открывается ли календарь на панели задач должным образом.
4. Перерегистрируйте все приложения с помощью PowerShell.
Еще одна вещь, которую вы можете сделать, чтобы устранить проблемы с календарем панели задач, — это перерегистрировать системные приложения на вашем ПК с Windows 11. Не волнуйся; это не так сложно, как может показаться, и требует всего лишь запуска одной команды.
Чтобы перерегистрировать системные приложения в Windows:
Шаг 1. Нажмите значок поиска на панели задач, введите powershell и выберите «Запуск от имени администратора».
Перезапустите Проводник Windows Запустите PowerShell от имени администратора
Шаг 2: В консоли введите команду, указанную ниже, и нажмите Enter.