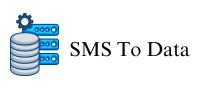Download Ext2read from the link.
Once downloaded, extract the contents of the zip folder. Then right-click the extracted file and select Run as administrator.
The program should scan your system and display all your Linux files. However, this will depend on which Linux distribution you are using. For example, distributions such as Fedora are not supported. On supported distributions, you can save Linux files in the same way as with Linux Reader.
How to Access Using Ext2Fsd
With Ext2Fsd you can access files on Linux Ext2/3 and 4 partitions directly from Windows.
Go to the Ext2Fsd download country email list page and download the installer from there.
Install the program on your computer and reboot before running it.
When you launch Ext2Fsd, it will show you all the drives and partitions on your computer. Right-click on the drive where your Linux partition is located and select Assign Drive Letter.
Once you assign a drive letter to your Linux partition, it should be visible in Windows Explorer, where you can access your files.
Method 4: Using WSL
If you have Linux installed on a different drive than your Windows installation, you can access Linux files from Windows using the Windows Subsystem for Linux, or WSL.
Open the Start menu, type Windows featuresand click Turn Windows features on or off.
Scroll down and check the identity and trauma in paris 8 box next to “Turn on Windows Subsystem for Linux” to enable it. It will take a few seconds for Windows to enable this feature, after which you will need to restart your computer.
Then open the Microsoft Store and search for “Debian” or “Ubuntu”. Click on the Linux distribution and install it. Depending on your internet speed, Ubuntu may take a while to download as it is about 600 MB in size.
After installation, open the command prompt and type the command wslbefore pressing Enter
Now you will need to create a UNIX username and password. Enter the username and password in the command prompt window lack data before pressing Enter.
Now close the WSL command prompt window and reopen the command prompt as administrator. Then type GET-CimInstance -query “SELECT * from Win32_DiskDrive”before hitting Enter.