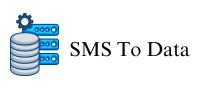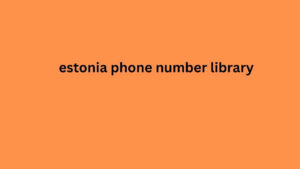Want to make sure your WordPress site is safe by creating a backup?
A backup can save you from losing your data and you can restore your website from it if you ever need to.
Backing up is now easy. It can all be done at the push of a button and can even be scheduled to run automatically, provided you have the right tools.
In this tutorial, we will show you how to easily backup your WordPress site using the best WordPress backup plugin.
Why is it necessary to backup your WordPress site regularly?
As a WordPress user, it is essential that you regularly back up your WordPress files and databases to a secure location. In the event of data loss due to an accident, malicious attack, or other catastrophe, regular backups can be a lifesaver.
This way, you can easily restore your files and databases even if your entire website is hacked, corrupted, or deleted.
We recommend that you keep these backups in multiple locations. If one of your backups gets corrupted, then you have another one to easily recover your site.
If you have a content-heavy website and add new content regularly, you may need to set up automatic backups. You’ll also want to look for plugins that use the incremental backup process, where only new changes made to your site are copied and added instead of running a full backup each time. This optimizes the speed of the backup process so that there isn’t any heavy load on your server.
However, if you don’t update your estonia phone number library WordPress site very often, you can create manual backups using a WordPress backup plugin . Of course, you’ll need to choose the right plugin that meets your requirements for creating and restoring your WordPress backups.
Before you begin, you’ll need to know which WordPress files you should back up:
Manual backups are now easy. Most web hosts and plugins allow you to do this with the push of a button. But what you really need to consider is the restore options.
When your site goes down, how to add google analytics to wordpress (with and without a plugin) you should be able to get it back up in a matter of minutes. It shouldn’t be a long, complex process.
- WordPress Core Files
- Files in the wp-content folder (themes , plugins and uploads)
- WordPress Configuration Files
- WordPress Database
This is one of the reasons why we recommend using a premium backup solution that makes it easy not only to create backups, but also to restore them instantly.
Not convinced? You might want to read our guide: Importance of creating regular backups in WordPress .
That being said, let’s take a look virgin islands send at how you can easily backup and completely restore your WordPress site without losing any files.
How to create a backup of your WordPress site
Step 1: Get the right backup plugin
There are many different plugins that allow you to create a backup of your site.
Our #1 is Duplicator .
Duplicator is easy to install, easy to backup, and when it comes time to restore your site, you can do it quickly with just a few clicks.
Whether you have a small or large site, you can use Duplicator to perform manual backups on demand or set up an automated schedule.
You can then choose to store your backups in multiple locations including Dropbox, FTP, Google Drive, OneDrive, or Amazon S3.
You can also use the backup to create a staging area in which to test changes before deploying them to the live site.
Additionally, Duplicator makes it easy to migrate your entire site to other servers or hosts.
Here are some more reasons why we chose Duplicator for creating WordPress backups:
- Unlimited backups and migrations
- Simple recovery points
- Secure file encryption
- Support for large sites
- Server to Server Import
- Multisite support available
There is a free version of the plugin in the WordPress.org repository. With Duplicator Pro, you will have access to advanced features, plus email notifications and professional support.
Now installing this plugin is very easy. If you want the free version, inside your WordPress admin panel, go to Plugins » Add New page. Search for Duplicator and install the plugin. And that’s it.
For the pro version, visit the Duplicator website . Sign up for the plan that suits you best and you’ll get a zip file of the plugin.
Duplicator will email you the file and license key. You can also access it from your Duplicator account.
Now inside your WordPress admin panel, you need to upload this plugin file under Plugins » Add New » Upload Plugin option.
Now you are ready to create backups of your site.
Step 2: Create a backup
With this awesome backup plugin, you can set up an automated schedule to create backups regularly.
All you have to do is head over to the Duplicator “Schedules” page .
A page will open where you can customize your schedule.