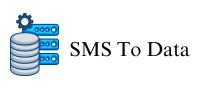Looking for an easy way to add an Instagram feed to your WordPress site?
An Instagram feed helps you display your social media content directly on your WordPress website. Visitors can view and engage with your Instagram content without ever leaving your website.
In this step-by-step tutorial, we’ll show you how to connect your site to Instagram to display your content. This is an automated process and doesn’t require any coding knowledge. Let’s get started.
What you need to create an Instagram feed in WordPress
You can add an Instagram feed to your website manually using code, however, this method is long and complicated.
A better solution is to use a WordPress plugin that allows you to connect your website to Instagram. The best plugin for this is Smash Balloon .
Smash Balloon is a powerful social feed plugin and comes with a plugin that is specifically designed for Instagram. It doesn’t require any coding experience, making it easy to use.
Smash Balloon lets you connect your website to Instagram in a couple of clicks. You can then customize your feed to target your audience specifically. Let’s see how:
Multiple Feeds:
- Add multiple Instagram feeds on the same page or on different pages of your site.
- Use hashtags: Connect your feed to hashtags on Instagram so that your feed automatically updates when someone posts using those hashtags.
- Tags: Set up your feed so that every time someone tags you on Instagram, it gets added to your feed.
- Entire Feed: Simply add your entire Instagram timeline to your site’s feed.
In addition to these powerful Instagram feed customization options, Smash Balloon still has plenty of features to enhance your audience’s experience.
- Smart Data Cache: Ensures that images are not loaded directly from Instagram, but instead use a caching system. This means that media files will load faster, offering a better experience.
- Backup: Even if Instagram is down or experiencing issues, Smash Balloon’s smart data caching system ensures that your feed continues to display.
- Image Optimization: All images will be loaded with an ideal file size for the screen size. As a result, fewer resources are wasted while providing the best user experience.
- SEO Focus: Search engines can crawl feed captions, making them a great SEO tool. Plus, since your site is constantly updated with fresh content, your SEO benefits, too.
For this tutorial,
we will be using the Instagram Feed plugin by Smash Balloon.
That being said, Smash Balloon is really powerful and supports other social media platforms, such as YouTube , Twitter , and Facebook .
Now that you know which social feed plugin to use, let’s jump straight into the tutorial.
How to Create an Instagram Feed for Your WordPress Site
Step 1: Install and activate Smash Balloon
Smash Balloon’s Instagram Feed has both a free and premium version. The free version is a powerful plugin in its own right; you can use it until you decide to upgrade.
To access the free version, go to your WordPress plugin repository to download and install it. Set it up as you would any other plugin. If you need help with that, follow our guide on How to Install a WordPress Plugin – 4 Methods (Step by Step) .
For this tutorial, we are going to use the pro version so we can show how powerful this plugin is.
On the Instagram Feed website ,
sign up for an account, then go to “My Account.”
Here, download the ‘Instagram Feed Pro’ plugin file and copy the license key.
Go to your WordPress dashboard and then to the Plugins » Add New page . Here you can upload the plugin file.
Once Instagram Feed Pro is ready to use, a new item called Instagram Feed will appear in the left menu of your WordPress dashboard.
Go to Instagram Feed » Settings and enter the license key you copied earlier.
Activate the license and with that, costa rica phone number library you’ should’re ready to use Instagram Feed Pro.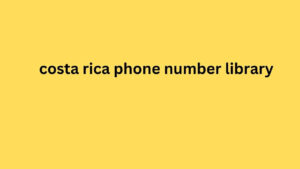 Step 2: Connect your Instagram account
Step 2: Connect your Instagram account
With the plugin installed and activated, how to add google analytics to wordpress (with and without a plugin) the next step is to connect your Instagram account. To do this, go to Instagram Feed » All Feeds . Here, go to the Add New button .Next, select Power Type . You will see the following options available:
- Get posts from your Instagram profile
- Get posts from a public Instagram hashtag
- Displays posts in which your Instagram account has been tagged
Interestingly, Smash Balloon doesn’t limit you to selecting one type of Instagram feed; you can choose all of them at once. However, for this tutorial we’ll be selecting “Get posts from your Instagram profile.”
On the next page, you will be fanto data asked to add a feed source . This is basically where your feed will get its content from.
After the Add Source page ,
you can connect a personal account or a business account. For this tutorial, we’ll select the business profile, which offers more features.
Another window will pop up, asking you if you have ever connected Smash Balloon with Facebook before, assuming this is the first time you have used this feed plugin, you should go with ‘No’.
Next, you will be asked to log in through your Facebook page. Since Meta owns Facebook and Instagram, logging in through Facebook is the best way to grant access to Smash Balloon.
A pop-up window will then appear asking you to continue with the connected Facebook profile. Make sure you are logged into the account linked to the correct Instagram and Facebook pages you want to use.