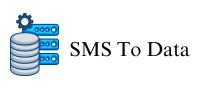Discord offers an entertaining platform where die-hard gaming enthusiasts can interact easily through voice and text. Though the service is known to be pretty sturdy and reliable, users may come across the occasional “No Route” error message.
The “No Route” error message occurs when a problem exists with connecting to a voice channel. In this article, you’ll see a selection of troubleshooting tips you can try to clear the “No Route” error. Since there are many different things to try, check out the other sections throughout the article for different troubleshooting ideas and use the steps as a guide.
What Does No Route Mean in Discord?
The “No Route” error informs list to data you that you cannot join a voice channel at this time. The reason for this varies, but here are some common scenarios where the “No Route” error might occur:
- Your ISP made a change to your Dynamic IP address.
- You’re using a VPN solution without User Datagram Protocol (UDP).
- Your network doesn’t support “Quality of Service High Packet Priority.”
- You’re trying to connect to a server hosted on a different continent.
- Discord is blocked by antivirus protection or a third-party firewall.
How To Fix No Route in Discord on a Windows 10 PC
For a successful connection to a why choose leather men’s pouches? Discord voice channel, try these troubleshooting steps on your Windows 10 PC:
1. Reboot Your Modem/Router and PC
Sometimes a simple reboot is enough to clear any technical problem, so let’s start with that.
A “No Route” error is commonly displayed when an IPV6 connection has been interrupted by a change made to your Dynamic IP. Even if you have a static IP, reboot your modem/router to refresh your network settings, and unstick australia database directory any system resources that may have become stuck. Now try connecting to the channel again.
If you’re still seeing the error, reboot your PC and try connecting again.
2. Enable UDP on Your VPN
Discord works well using VPNs with the User Datagram Protocol (UDP) enabled. So if you’ve changed your VPN settings recently, try changing them back to what they were before, and reboot your PC before attempting to connect to the channel again. This action will re-establish your connection and, hopefully, allow you to connect successfully.
3. Ensure That Discord Can Get Through Your Antivirus and Firewall Settings
To ensure that Discord is allowed to make connections, here’s how to create an exemption for Discord on your Windows firewall:
- Click on the Start button.